Windows SharePoint Services (WSS) is not supported on a client operating system, but that’s not to say it shouldn’t run – right? After all, Windows client releases include a web server and can run a database service – that should pretty much cover the basics (back in the days of Windows NT it was generally reckoned that the differences between the Workstation and Server releases were just a few registry entries – but even if that was true then, there are a few more differences today)! In response to this, the guys at Bamboo Nation came up with an installer for SharePoint on Vistaand, even though it’s been around for a while (thanks to Garry Martin for alerting me to this), last week I finally got around to trying it out on Windows 7.
It seems to work well but, having never installed SQL Server 2008 Express Edition (WSS needs access to a SQL database) I needed to combine two very good resources (the Jonas Nilsson’s installation guide for Windows SharePoint Services 3.0 SP1 on Windows Vista and Symantec’s article on installing and configuring SQL Server 2008 Express) – the result is my installation notes (repeated in full here in case either of those articles ever disappears but for screen shots, refer to the originals – or to Jim Parshall’s video tutorial):
- Gather together all the resources that will be required. Assuming that Windows is already running, the remaining components are:
- SQL Server Express Edition.
- Bamboo Nation’s WSSonVista Setup Helper.
- Windows SharePoint Services (I used WSS 3.0 SP1 32-bit – ax64 version is also available).
- Install and configure SQL Server 2008 Express Edition:
- SQL Express may be downloaded with or without tools – I went for the “without” option but the tools may be useful for troubleshooting purposes. If you’re installing on an older platform, there are some pre-requisites (.NET Framework 3.5 SP1, Windows Installer 4.5 and Windows PowerShell 1.0) but my Windows 7 client already had these (or later versions).
- Run the SQL Server Express installer and follow the wizard. It’s fairly straightforward but there are a couple of things to watch out for:
- For the instance configuration, specify
MSSQLSERVERas both the named instance and the instance ID. - For the server configuration, use
NT AUTHORITY\SYSTEM(no password) as the SQL Server database engine account name and set the SQL Server Browser startup type to Automatic. - For database engine configuration, either Windows or mixed mode authentication may be used (I stuck with the defaults) but the installer will not continue until users or groups are specified for unrestricted access to the SQL server. SQL DBAs and security guys will probably have lots of best practice advice here for use with production servers but I took the view that it’s probably nothing too much to worry about on a developer workstation and simply gave the necessary rights to the account I was running as.
- For the instance configuration, specify
- Install and configure Internet Information Services in Control Panel, Programs and Features by clicking the option to turn Windows features on or off and enabling:
- Internet Information Services
- Web Management Services
- IIS 6 Management Compatibility
- IIS 6 Management Console
- IIS 6 Scripting Tools
- IIS 6 WMI Campatability
- IIS 6 Metabase and IIS 6 configuration capability
- IIS Management Console
- IIS 6 Management Compatibility
- World Wide Web Services
- Application Development Features
- .NET Extensibility
- ASP.NET
- ISAPI Extensions
- ISAPI Filters
- Common HTTP Features
- Default Document
- Directory Browsing
- HTTP Errors
- HTTP Redirection
- Static Content
- Health and Diagnostics
- HTTP Logging
- Request Monitor
- Performance Features
- HTTP Compression Dynamic
- Static Content Compression
- Security
- Basic Authentication
- Request Filtering
- Windows Authentication
- Application Development Features
- Web Management Services
- Internet Information Services
- Install the WSS on Vista setup helper application by running
wssvista.msi. - Install WSS by:
- Locating the WSS on Vista helper application files in %programfiles%\WSSonVista\Setup and running
setuplauncher.exe. - Pointing the setuphelper to the WSS installer (
sharepoint.exe) - Following the WSS installation wizard, selecting an advanced installation for a web front-end server, creating a new server farm, and supplying the details for the local SQL database (including the account details).
- Locating the WSS on Vista helper application files in %programfiles%\WSSonVista\Setup and running
- At the end of the WSS installation, take a note of the port number used, and then navigate to
http://localhost:portnumber/. If all goes well, then you should see the SharePoint Central Administration site in your browser: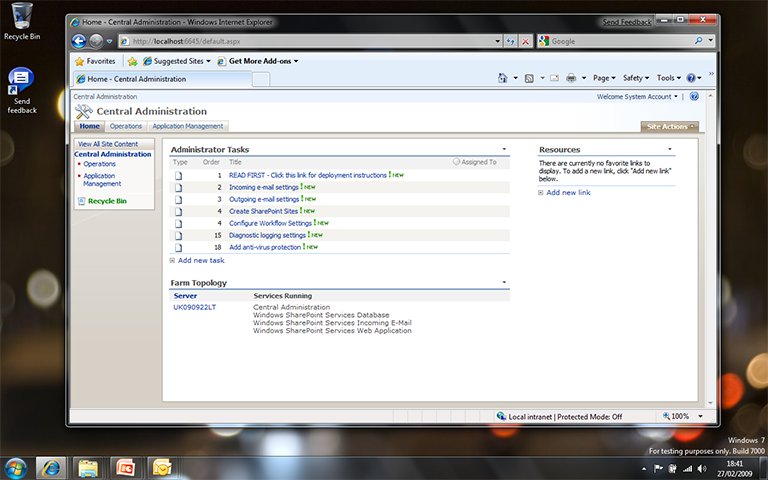
Finally, a couple of additional notes:
- I ran all of this as a standard user, answering just a few UAC prompts at the appropriate points to elevate my privileges).
- These instructions will allow access to SharePoint site from the local machine; however it will be necessary to create some firewall exceptions if remote client access is required.
Комментариев нет:
Отправить комментарий